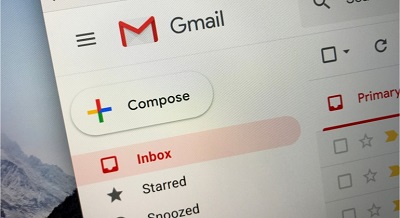1 – Como Configurar o E-mail Gmail/GSuite no Pcontrol Mailbox?
Vamos começar mostrando como configurar sua conta Gmail dentro do Mailbox do Pcontrol. Dividimos a configuração do Gmail em um passo a passo fácil de seguir.
Atenção pois todas as configurações pedidas devem ser realizadas, caso contrário a integração com o Pcontrol Mailbox não será possível.
1 – Acessar o Gmail
O primeiro passo é acessar sua conta Gmail. Então clique o ícone da engrenagem no lado direito da tela. Após clicar na engrenagem um menu com diversas opções será aberto. Clique na opção Configurações.
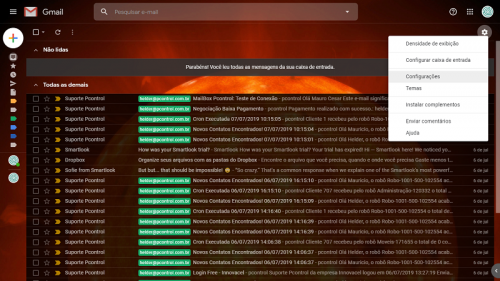
2 – Encaminhamento e POP/IMAP
A tela de configurações será aberta então no menu superior clique em Encaminhamento e POP/IMAP. É nesta que vamos habilitar a primeira configuração para integração.
Rolando a página entre a sessão Acesso IMAP: (acessar o Gmail a partir de outros programas usando IMAP). Provavelmente a opção Desativar IMAP está marcada, pois é padrão do Gmail.
Marque a opção Ativar IMAP. Então role a página até o fim e clique no botão Salvar alterações.

3 – Acessando Conta do Google
Com a ativação do IMAP já realizada é hora de acessar sua Conta Google. Não confunda conta Gmail com conta google, não coisa diferentes.
No canto superior direito do seu Gmail clique no ícone da sua foto. Um caixa se abrirá mostrando seu nome de usuário google e outras informações relacionadas a você e sua conta.
Clique no botão azul Conta do Google.
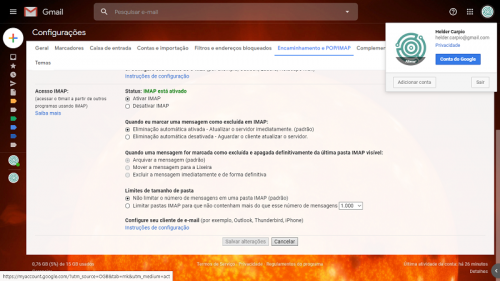
4 – Conta Google
Dentro da sua conta google, você verá uma mensagem de boas vinda com seu nome. Então localize no menu lateral à esquerda da tela o link Segurança com ícone de cadeado. Clique no mesmo assim que encontrá-lo.
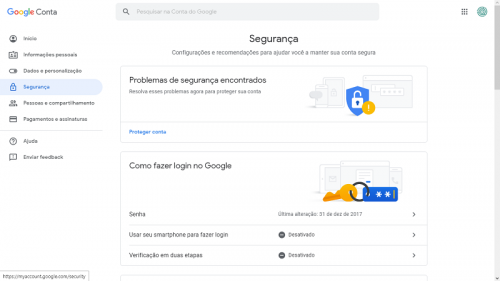
5 – Acesso a app menos seguro
Nesta tela estão todas as configurações de segurança relacionadas a sua conta google. Vamos nos atentar a apenas uma configuração. Role a página até encontrar a sessão Acesso a app menos seguro.
Por padrão esta opção sem como “Desativado”. Clique no link Ativar acesso (não recomendado).
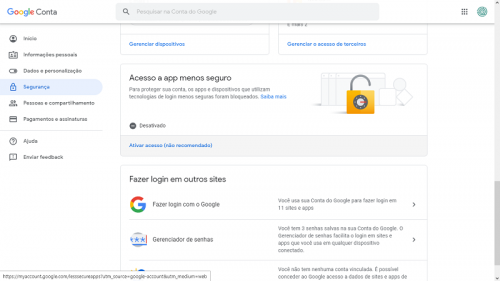
6 – Ativando o Acesso a app menos seguro
A tela abaixo deve aparecer. O Google mantém esta opção como não recomendada pois ele quer que você evite conectar sua conta google à sistemas, apps ou plataformas de terceiros. Sempre visando a sua segurança.
Porém para que o Pcontrol, ou qualquer outro sistema de terceiros (que não seja do google) possa acessar a sua conta do Gmail esta ação é necessária. Então clique no botão ao lado da mensagem Permitir aplicativos menos seguros.
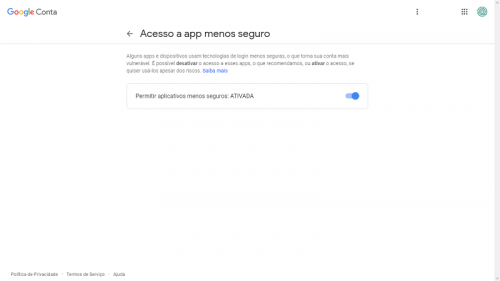
7 – Ativação de apps menos seguros foi ativada
Depois de ativar, se tudo ocorrer da forma correta. A mensagem abaixo deve aparecer na sua tela.
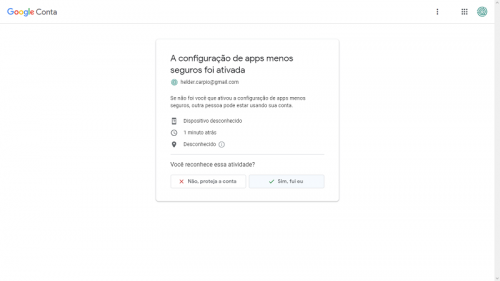
8 – E-mail de confirmação
Depois de realizar as alterações um e-mail de confirmação chegará ao seu Gmail informando as ações realizadas.
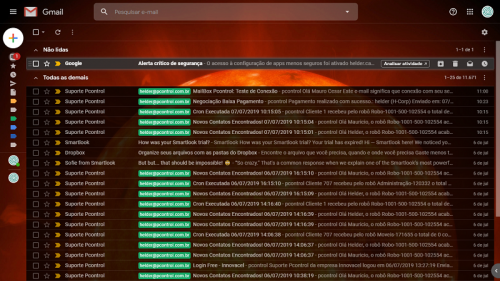
Estes 8 passos mostraram como habilitar as 2 configurações (IMAP e Acesso a app menos seguro) necessárias para que a integração entre Gmail e Pcontrol Mailbox possa acontecer.
Agora vamos ver como fazer a configuração do próprio Mailbox.
ATENÇÃO NA CONFIGURAÇÃO DO GMAIL:
Importante! Em alguns casos pode acontecer de mesmo depois de receber o e-mail o acesso de aplicações não ser totalmente liberado. Em caso de dúvida clique neste link e confirme.
Assim eliminamos mais uma chance de problemas com a integração Pcontrol e Gmail.
2 – Como Configurar uma conta de e-mail no Pcontrol
Vale lembrar que a configuração de e-mail não serve apenas para utilizar o Mailbox, mas toda função dentro do Pcontrol que tenha relação com envio e/ou recebimento de e-mail.
Utilizada por mais de 70% dos nossos usuários, o fluxo e cadência de e-mails é outra ferramenta do Pcontrol que precisa da configuração de conta de e-mail para que possa ser utilizada. O fluxo de cadência de e-mails tem como objetivo enviar e-mails personalizados de forma automática para os leads em negociação dentro do Pcontrol.
Segue abaixo o pass-a passo de fazer configurar uma conta de e-mail no Pcontrol.
1 – Acessar o Pcontrol
O primeiro passo é acessar o Pcontrol. Você pode acessá-lo pelo endereço https://pctrl.com.br/ ou clicando aqui.

2 – Acessar a Configuração da Conta de E-mail
No menu principal clique no ícone da engrenagem. É nesta sessão do menu que estão concentradas todas as configurações da plataforma, inclusive a que nos interessa neste artigo, a configuração da conta de e-mail. Então clique em E-mail Configuração.
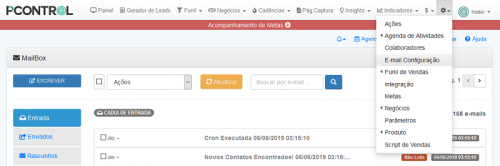
3 – Dados da Conta de E-mail
A tela com o formulário para o preenchimento dos dados da conta da sua conta irá aparecer. Esses dados variam de provedor para provedor. Ou seja, os dados de conexão do Gmail, não são os mesmos dados de conexão com o Hotmail por exemplo.
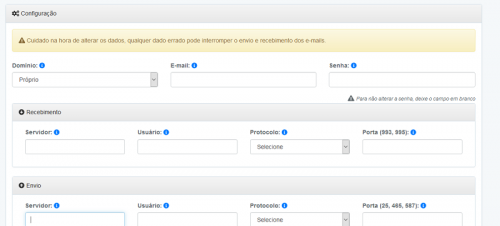
Depois clique no botão verde Salvar Configuração localizado no fim da tela.
3 – Testando a Conexão
Depois de salvar os dados de conexão com sua conta de e-mail vamos verificar se a conexão está correta.
No menu rápido, localizado abaixo do menu principal clique no link MailBox.
A tela da sua caixa de e-mail dentro do Pcontrol deve abrir. Então role a tela para baixo e no canto inferior esquerdo procure pelo botão “Teste Conexão“.
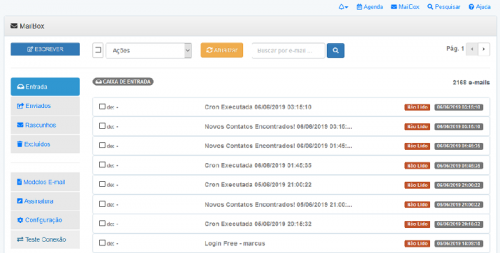
5 – Teste de Conexão com sua Conta de E-mail
Clique no botão Teste Conexão. Um pop-up confirmando o teste deve surgir na tela. Por favor, confirme clicando no botão verde.
Depois um novo pop-up como mostrado abaixo surgirá na tela:
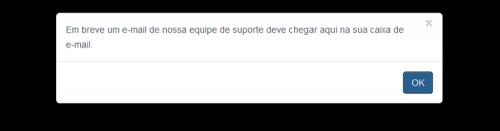
6 – E-mail de Sucesso
Aguarde por volta de 1 minuto e clique no botão laranja Atualizar em seu Mailbox. Este botão serve para atualizar o recebimento de e-mails no seu Pcontrol Mailbox.
Um e-mail com o título[Pcontrol] MailBox Pcontrol: Teste de Conexão, chegará para você. Isso significa que o envio e recebimento de e-mails está correto.
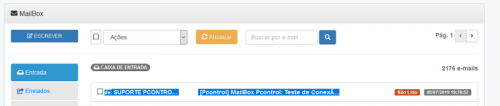
Agora você pode usar o seu Pcontrol Mailbox como se estivesse usando o Gmail, Hotmail, Oulook ou Webmail.
Conclusão
O processo de configuração é fácil mas como dito merece atenção.
Se por qualquer motivo alguma dúvida surgir ou a conexão não for realizada, por favor entre em contato com nossa equipe de suporte pelo e-mail suporte@pcontrol.com.br ou pelo chat localizado em todas as telas do Pcontrol.